Switching from Windows Server 2012 Core to GUI
I have installed Windows Server 2012 Datacenter Edition (Server Core Installation) on a virtual machine. I have mounted the Windows Server 2012 DVD on to the virtual machine. Log in to the server with the administrator account and you must see a command prompt.
We will be creating two folders, Install and Mount. The folder Install will contain the Install.wim copied from the source DVD and folder Mount will contain the Install.wim, this folder is used for the purpose of mounting Install.wim.
Create two folders Install and Mount using mkdir command.
Change drive to where you have mounted Windows Server 2012 DVD. In my case it’s the D drive where the DVD is mounted, next step is to change your directory to Sources where theInstall.wim is present.
Lets get the details about the Image that we have mounted. Use the command “dism /get-wiminfo /Wimfile:” . In the below screenshot we can see that there are 2 editions of windows server 2012, Standard and Datacenter each with core and GUI mode. We will be using Windows Server 2012 Datacenter edition for installing the server features. Make a note of Index number which will be helpful while mounting the file.
To mount the .wim file, use the command “dism /mount-wim /wimfile: /Index:Indexnumber /mountdir: /readonly”. Wait until the image file is mounted.
To install the GUI and Server Manager use the powershell command Install-WindowsFeature Server-GUI-Mgmt-Infra, Server-GUI-Shell -Source <”path to winsxs folder”>. If you do not specify the Source folder, the features will not be installed.
Wait until the installation is completed.
Once the features are installed, restart the computer.
Now after the restart, lets login with the Administrator account and see what’s installed.
We see that the Server manager is installed and GUI too. We have switched from Server core mode to GUI mode successfully.
Switching from Windows Server 2012 GUI to Core
Now we know how to switch from server core mode to server GUI mode. We will now switch back from GUI to Core mode, I think this is very simple and can be done in less time.
Open the command prompt and start the powershell. To uninstall GUI and Server Manager feature, type the command Uninstall-WindowsFeature Server-Gui-Shell, Server-Gui-Mgmt-Infra -Restart.
Note :- If you want only the server manager in the core mode you can skip Server-Gui-Mgmt-Infra from the above command.
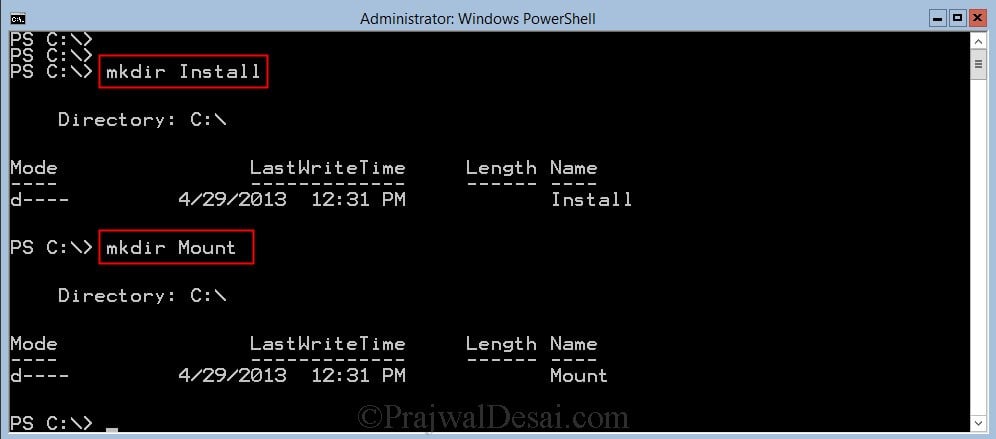

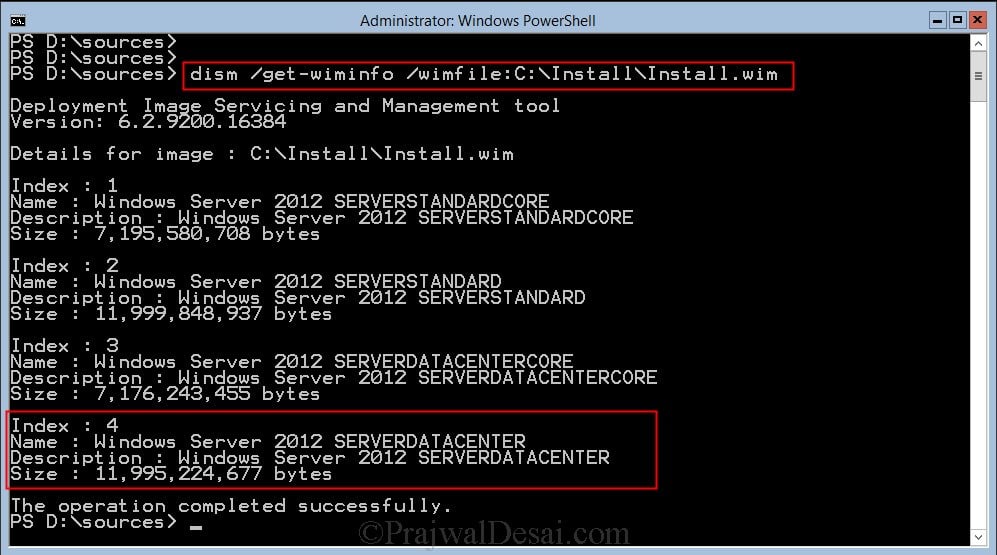




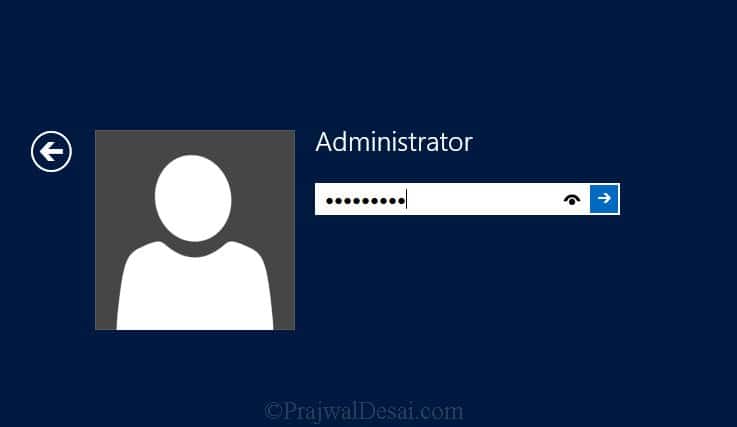
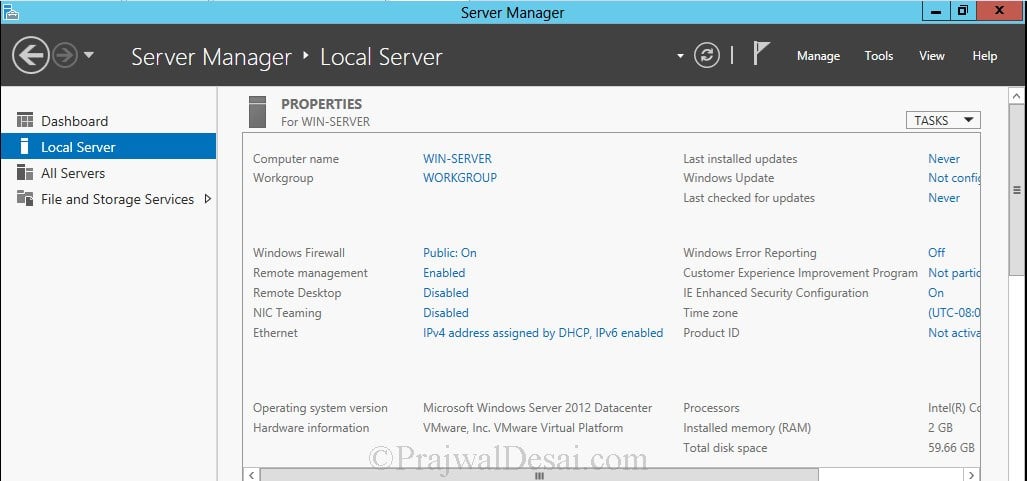

No comments:
Post a Comment